1. Go to Sony Corporation's Sony Camera Driver download page and download the appropriate driver:
Sony Camera Driver (For Mac computers with Apple silicon)
2.Click the Download button.
3.After reading the disclaimer, click Download.
4.Save the file to the desktop of your computer (recommended).
On Mac computers with an Apple silicon (Apple M1) processor, please change the security policy. The About This Mac screen will show an item labeled Chip, followed by the name of the chip. Refer to the How to change the security policy on Mac computers with Apple silicon article. For Mac computers with an Intel processor, this step is not necessary.
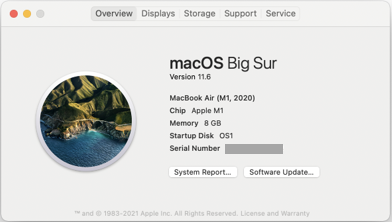
5. Close all programs currently running on your computer.
6.Double-click the Camera_Driver_2110a.dmg file you downloaded. Do not connect the camera at this point.
Note: If you have connected the camera to a computer, disconnect it before following the procedure.
7.The Sony Camera Driver Installer is expanded.
8.Double-click the SonyCameraDriver.pkg icon.
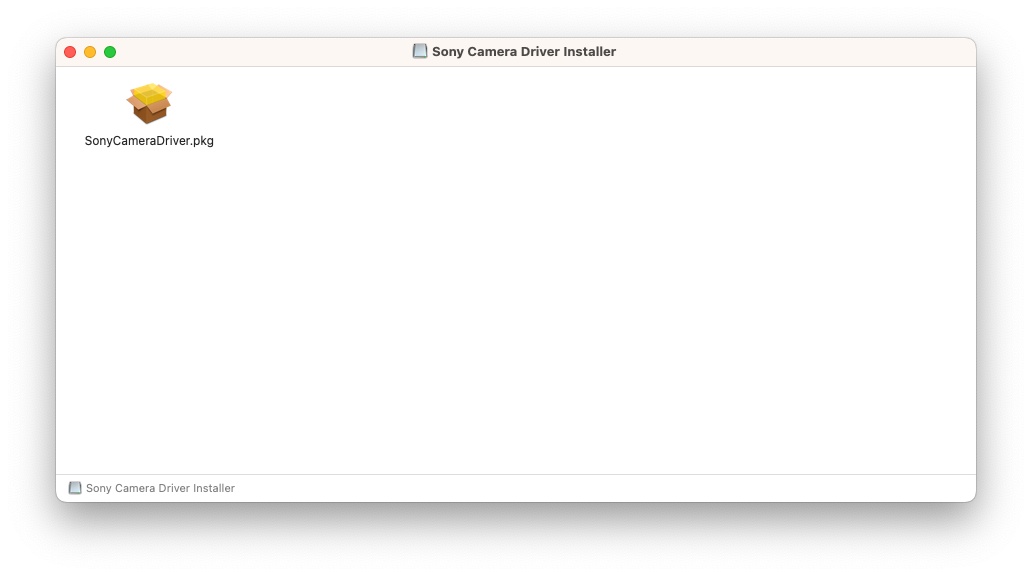
9.The installer screen opens. Proceed as instructed.