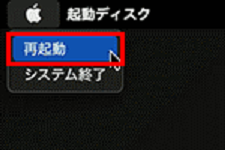Appleシリコンを搭載したMacのセキュリティーポリシー変更手順
-
ここでは、macOS復旧から起動する手順を説明しています。 そのため、この手順の操作中にはMacのブラウザを利用できません。手順をスマートフォン等に表示して参照されることをお勧めします。 以下の二次元コードを読み込むと、このページを開くことが出来ます。(https://tamron.com/jp/consumer/support/download/firmware/mac_update_S.html)
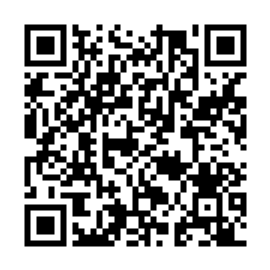
セキュリティポリシーの変更方法
1.アップルメニューの[システム終了]をクリックして、Macのシステムを終了します。
2. システム終了後、10秒待ってからMacの電源ボタンを長押しします
3. [オプション]をクリック後、[続ける]をクリックします。
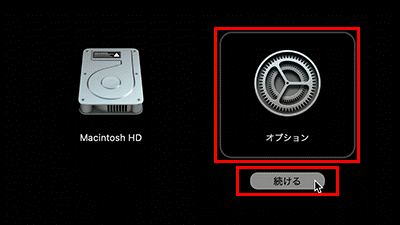
4. [ユーティリティ]をクリック後、[起動セキュリティユーティリティ]をクリックします。
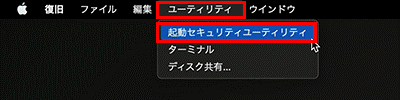
5. 表示された起動ディスクの中から、使用するディスクを選択後、[セキュリティポリシー]をクリックします。

6.「低セキュリティ」を選択後、「確認済みの開発元から提供されたカーネル機能拡張のユーザ管理を許可」を選択し、[OK]をクリックします。 (アプリの利用を終了した後に元の設定に戻せるように、変更前の設定を記録しておくことをお勧めします。)
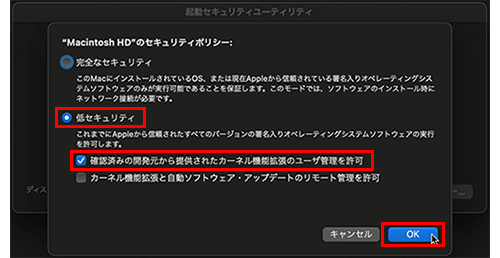
7. 管理者名とパスワードを入力後、[OK]をクリックします。
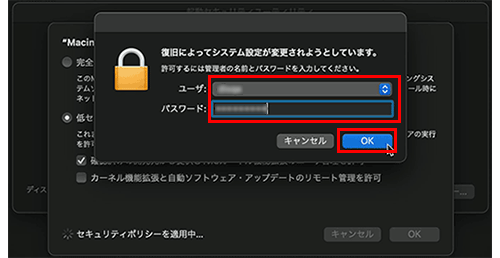
8. セキュリティポリシーの設定が完了すると、以下の画面が表示されます

9. アップルメニューの[再起動]をクリックします。
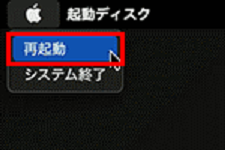
10. 再起動後、元のページに戻って、作業を続けてください。
セキュリティポリシーを「完全なセキュリティ」に戻す方法
1. アップルメニューの[システム終了]をクリックして、Macのシステムを終了します。
2. システム終了後、10秒待ってからMacの電源ボタンを長押しします。
3. [オプション]をクリック後、[続ける]をクリックします。
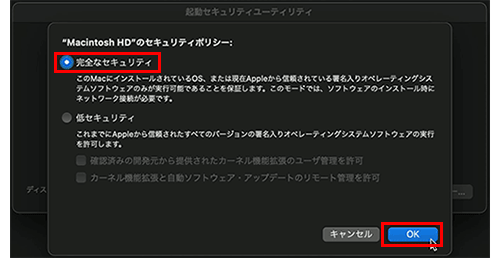
4. [ユーティリティ]をクリック後、[起動セキュリティユーティリティ]をクリックします。
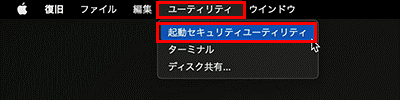
5. 表示された起動ディスクの中から、使用するディスクを選択後、[セキュリティポリシー]をクリックします。

6. 「完全なセキュリティ」を選択後、[OK]をクリックします。
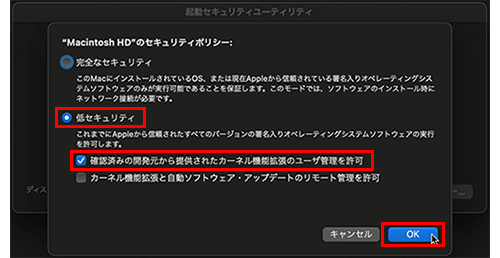
7. 管理者名とパスワードを入力後、[OK]をクリックします。
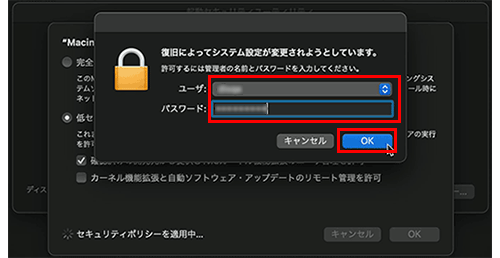
8. セキュリティポリシーの設定が完了すると、以下の画面が表示されます。
9. アップルメニューの[再起動]をクリックします。