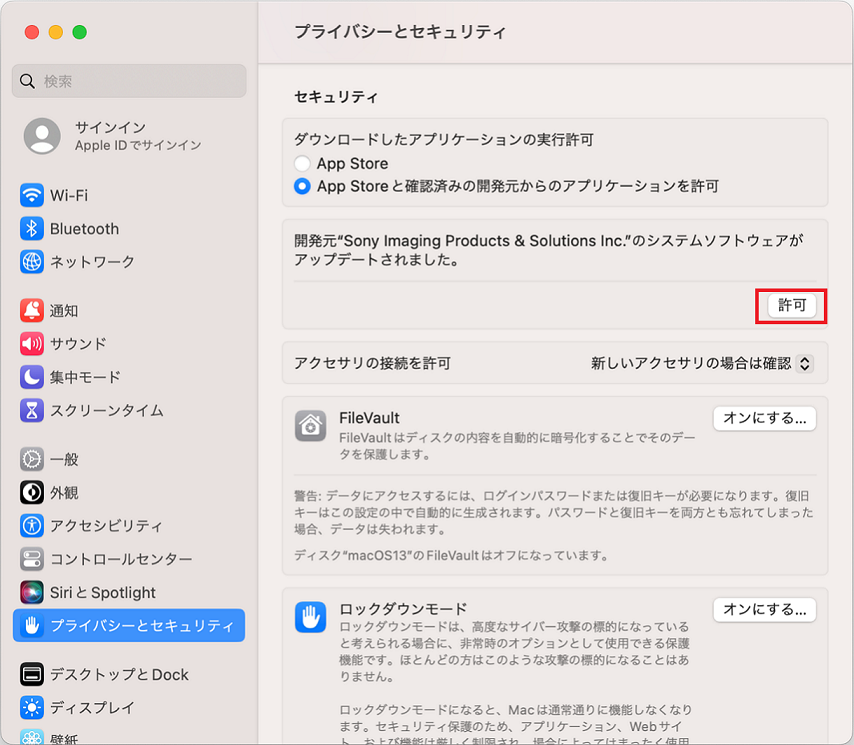アップデート手順
-
Macコンピューターでのファームウェアアップデート方法について
1) 下記ソニー株式会社のホームページより「 Sony Camera Driver」をダウンロードします。
Sony Camera Driver | SONY
ダウンロードしたファイルはパソコンのデスクトップ(推奨)に保存してください。【ご注意】Appleシリコンを搭載したMac ではセキュリティポリシーの変更を行ってください。
Intel プロセッサを搭載したMac ではこの手順は必要ありません。
Appleシリコンを搭載したMac のセキュリティ設定変更手順へ(クリックしてください)
Appleシリコン搭載のMac では、「この Mac について」に「チップ」という項目があり、チップの名前が表示されます。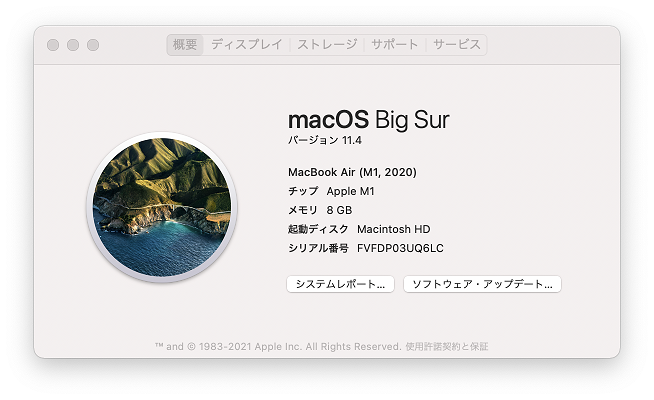
2)実行中の全てのプログラムを閉じてください。ダウンロードしたファイル「Camera_Driver_2110a.dmg」をダブルクリックします。 この際に、カメラはまだ接続しないでください。 [Sony Camera Driver Installer] のフォルダが表示されます。
3)フォルダの中の [SonyCameraDriver.pkg] をダブルクリックします。
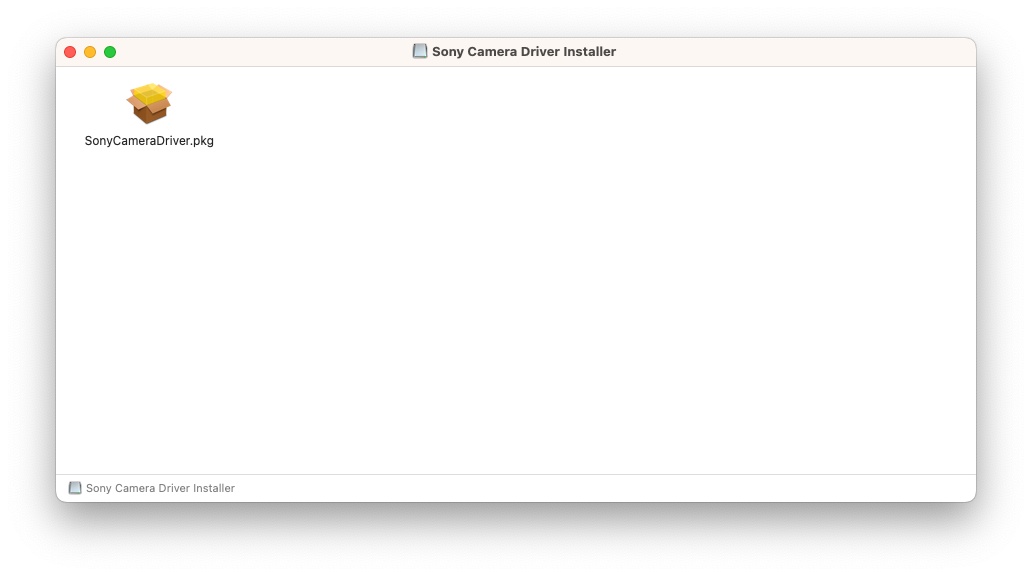
4)インストーラーの画面が開きます。指示に従って操作を進めてください
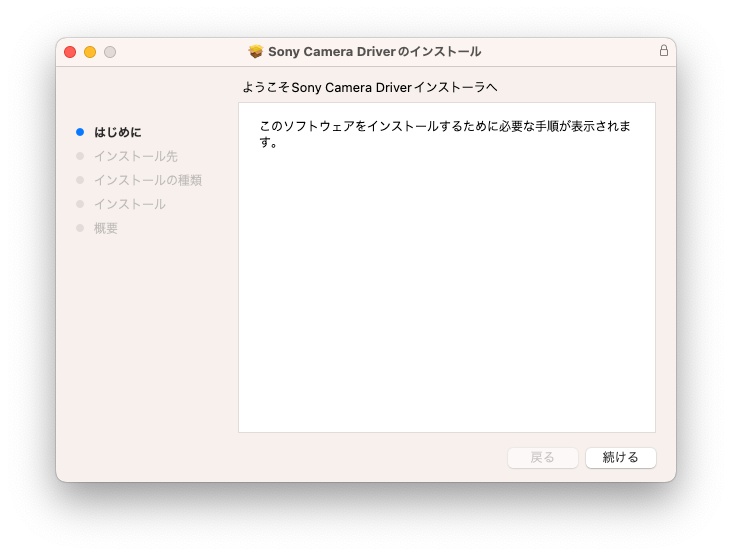
5)インストールの許可が求められます。管理者アカウントでログインしたときのパスワードを入力してください。
- OSから「機能拡張がブロックされました」とのダイアログメッセージが表示された場合(OSのバージョンによって表示は異なります。ここでの“機能拡張”は Sony Camera Driver の事を指しています)[“セキュリティ”環境設定を開く]をクリックしてください。macOSの「セキュリティとプライバシー」画面が開きます。
※OSから「機能拡張がブロックされました」とのダイアログメッセージが表示されなかった場合、以下の「アップデート手順」ページにて「 1. アップデート用ソフトウェアのダウンロード」より進めてください。
アップデート手順ページへ(クリックしてください)
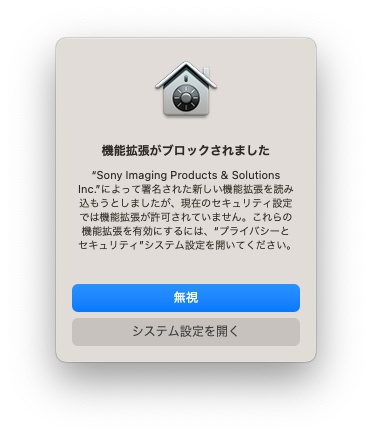
- 6)macOS11、macOS12では、[セキュリティとプライバシー] の画面の「一般」タブを開き、カギのアイコンをクリックしてください。パスワード入力を求められますので、管理者アカウントでログインしたときのパスワードを入力し「ロックを解除」をクリックしてください。
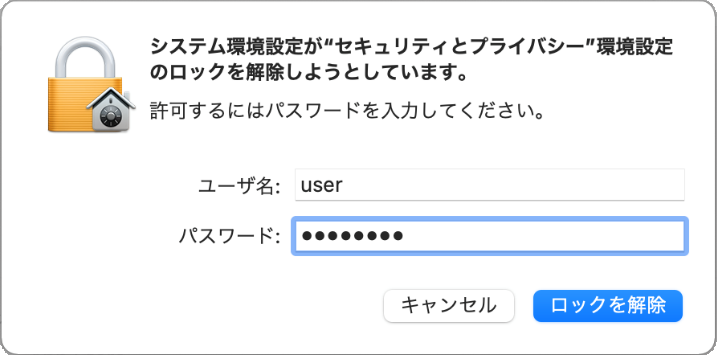
- 7)“Sony Imaging Products & Solutions Inc.”のシステムソフトウェアの読み込みを「許可」してください。
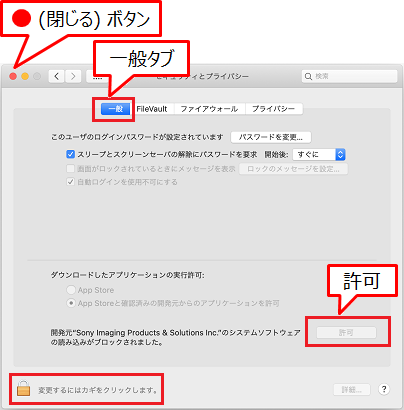
- 8) macOSの再起動が求められた場合にはOSを再起動してください。
9) 「セキュリティとプライバシー」の画面が表示されたままの場合は、×(閉じる)ボタンで閉じてください。
上記手順完了後、以下アップデート手順ページの「1. アップデート用ソフトウェアのダウンロード」よりアップデートを行ってください。
アップデート手順ページへ(クリックしてください)
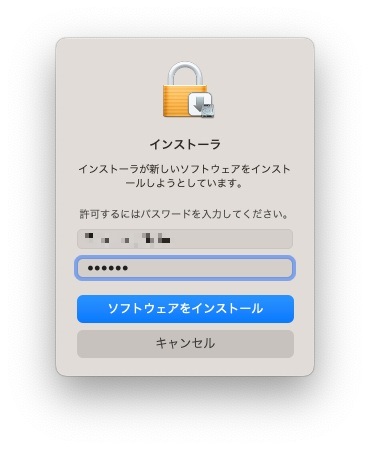
macOS 13ではシステム設定の「プライバシーとセキュリティ」に表示されている「許可」をクリックしてください。
許可ボタンが見つからないときは画面をスクロールしてみてください。